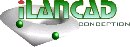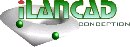 Extrait du site http://www.iLanCAD.fr de iLanCAD
Extrait du site http://www.iLanCAD.fr de iLanCAD
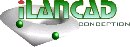 Extrait du site http://www.iLanCAD.fr de iLanCAD
Extrait du site http://www.iLanCAD.fr de iLanCAD
ASSISTANT AXE ET PROFIL PROJET
Dans cet assistant, on se propose de créer un axe et son profil projet
Logiciel utilisé : RD12 3.0 sous AutoCAD LT 2004
Le DWG résultat se trouve dans le dossier exemple, sous le nom CreationAxe.dwg
On part d'un dessin possédant déjà un TN maillé. L'axe va être constitué d'un raccordement par clothoïde. On trace les axes tangents à raccorder à l'aide de la fonction standard ligne ou polyligne.
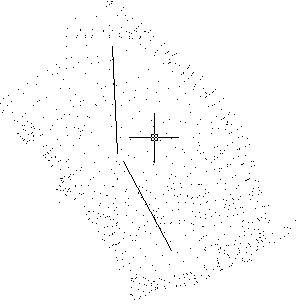
Le
maillage n'est pas reporté ici - On ne voit que les points 3D
utilisés
Utilisez la fonction de raccordement par clothoïde :
Menu SI 3D>Axe et profil projet>Raccord par clothoïde.
Cette fonction aiguille selon les objets cliqués sur le
raccordement à l'aide de deux droites, ou d'une droite-un
cercle, ...
Cliquez les deux éléments droits

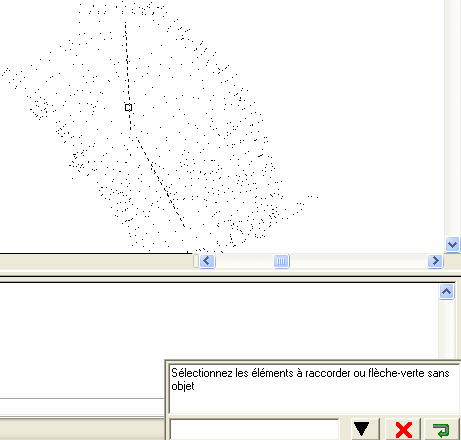
La fenêtre de raccord apparaît. On travaille ici avec le type de route R60 en utilisant le bouton GD de sélection. On coche ensuite les cases Ajuster les segments (ajuste les axes droits au départ du raccordement) et Modifier les entités (reconstruit les axes droits tels qu'ils sont affichés). Il existe plusieurs raccordements envisageable : utilisez la liste déroulante en haut à droite pour choisir celle qui vous convient. Vous disposez d'une fenêtre graphique montrant le résultat, n'hésitez pas à zoomer. Validez.
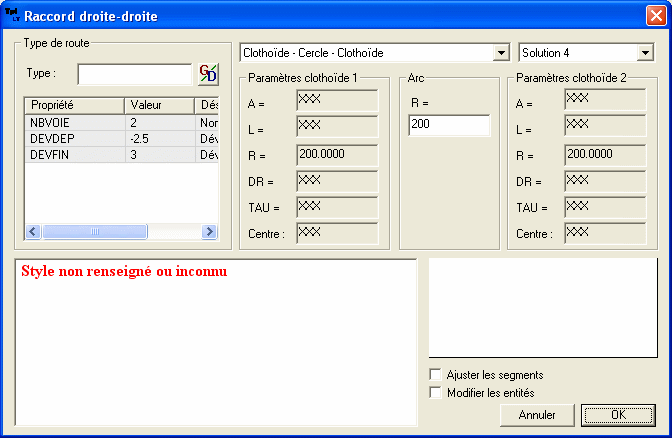
Sélectionnez
le type de route et éventuellement les paramètres
associés qui peuvent influer le calcul comme le nombre de
voies
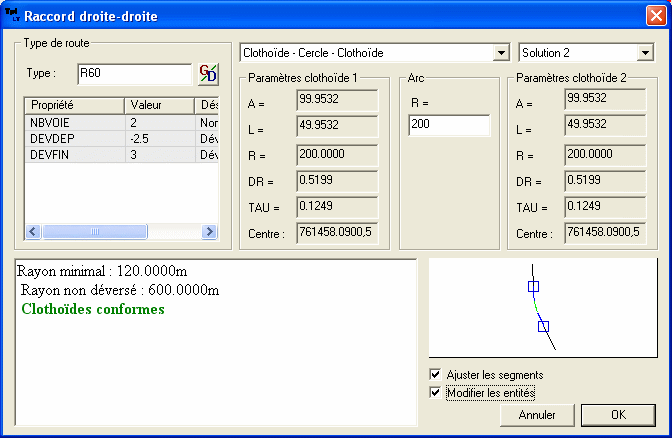
N'oubliez
pas de cochez les cases ajuster-modifier pour mettre à jour le
DWG
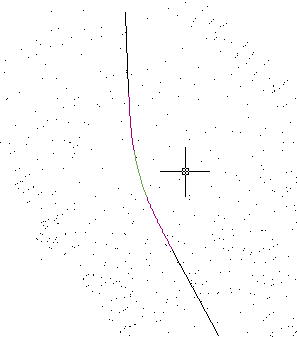
Une
fois le raccord validé, les entités apparaissent dans
un certain style (paramétrable). Ici en vert l'arc de cercle
et en mauve les clothoïdes
Procédez de la même façon pour les autres raccordements de votre axe : dans cet exemple, c'était le seul. Une fois les éléments d'axe construits, il faut créer un axe les rassemblant. On réutilise le menu SI 3D>Axe et profil projet>Création d'axe projet

La première étape en création est de donner les éléments d'axe : utilisez le menu de la flèche noire pour lancer Former l'axe. Cliquez l'élément de départ puis les autres (peu importe l'ordre ensuite - la fonction filtre sur les éléments d'axe).
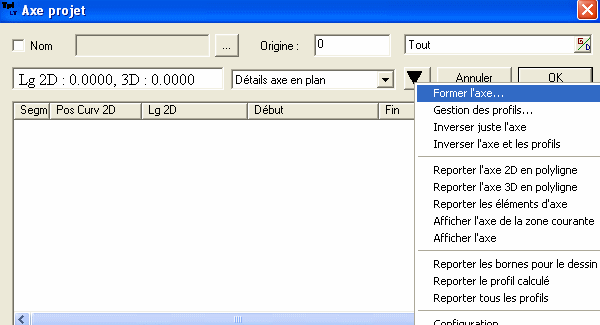
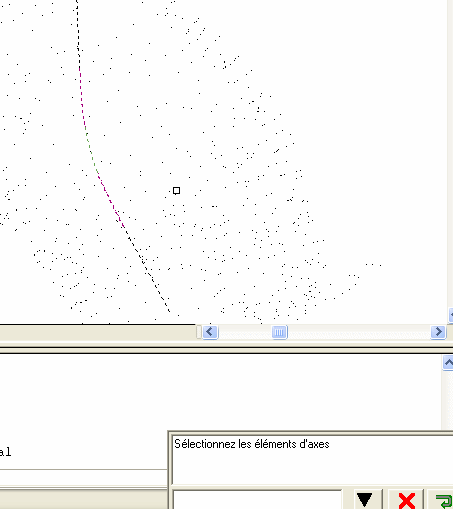
La fenêtre détaille les éléments constitutifs de l'axe et affiche un aperçu. Cochez la case Nom et donnez le nom de l'axe. Un axe nommé est conservé dans les données de l'applicatif et est donc sélectionnable par la suite avec son nom. Validez, l'axe est automatiquement coté (style paramétrable bien sûr).
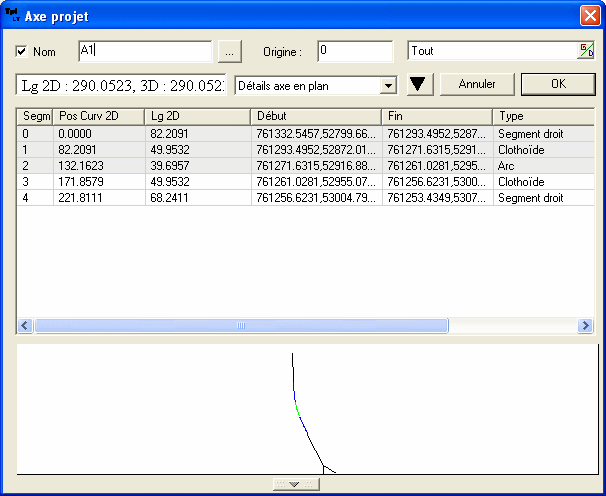
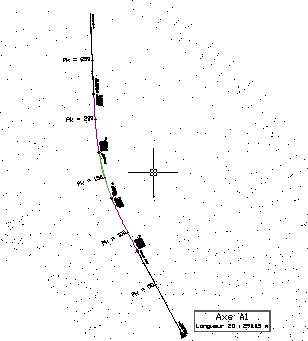
L'axe
coté apparaît après validation
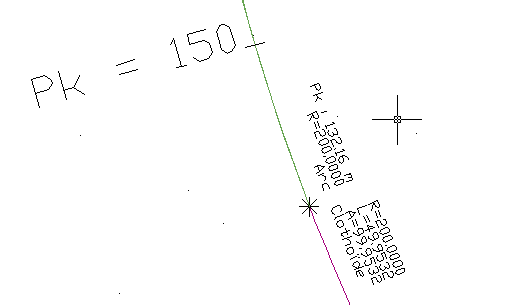
Zoom
sur une partie de l'axe montrant la cotation d'un changement
d'élément d'axe (Clothoïde-Arc)
Pour obtenir le profil, menu SI 3D>Profil>Dessin du profil en long

Avec la liste déroulante sélectionnez votre axe A1, puis pressez le bouton plat de droite pour avoir l'aperçu et cochez la case bu bas : il s'agit d'une des méthodes pour choisir et ordonner les MNTs avant le profil en long. Notez que dans le cas présent le plus rapide aurait été de sélectionner le TN dans la zone MNT de référence. Validez.
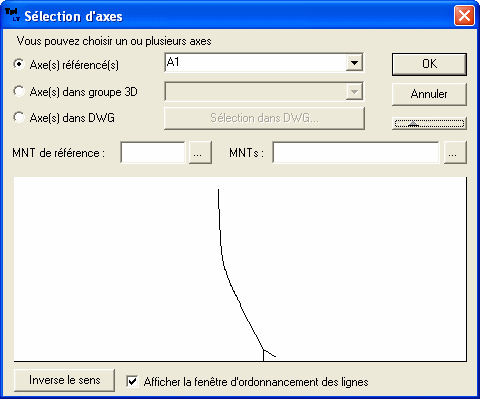
Cliquez le bouton Ajout de MNTs et sélectionnez le TN. Cette fenêtre est surtout utile dans un profil où vous souhaitez visualiser plusieurs couches : vous pouvez ici les réordonner, les renommer et choisir la couche de référence (le TN généralement). Validez.
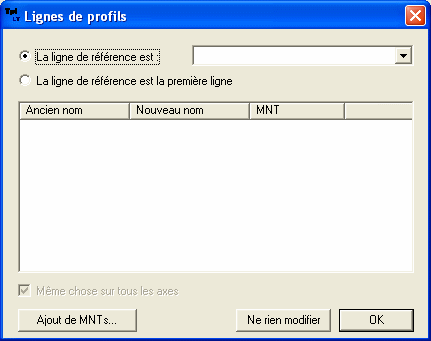
Cliquez
Ajout de MNTs
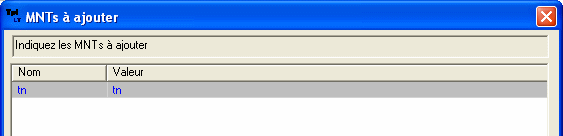
Sélectionnez
le TN
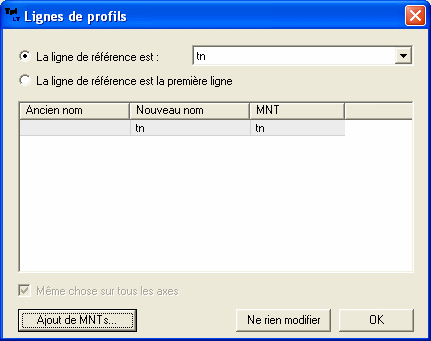
La boîte des profils s'affiche. En cliquant le bouton Graphique (en bas à gauche) la fenêtre s'élargit pour faire apparaître l'axe en plan sur la gauche et le profil sur la droite. Ici on utilise la gabarit par défaut : cliquez sur Ok et donnez le point d'insertion du profil en long.
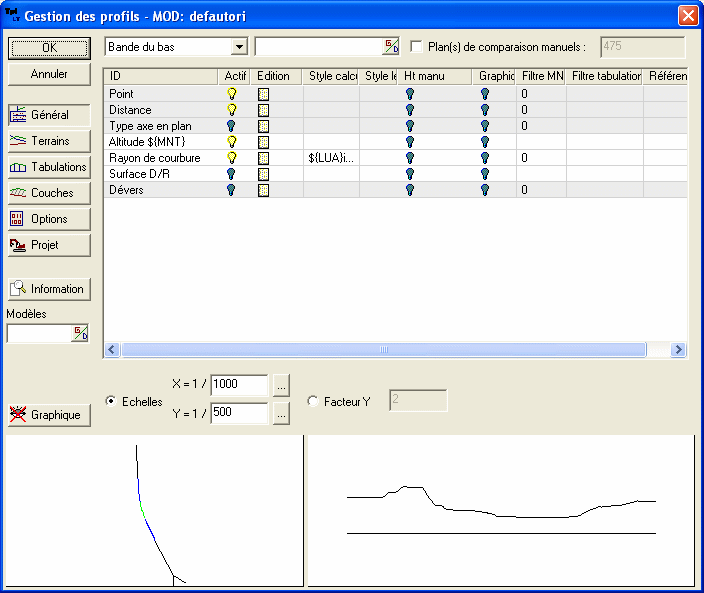
Validez
et cliquez le point d'insertion
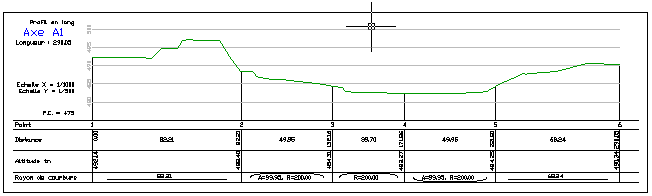
Le
profil apparaît - Ici certaines couleurs ont été
affectées aux calques.
De la même façon que pour les éléments d'axes en plan, on dessine les éléments d'axes profils. Par exemple deux alignements droits (simple lignes standards) dans un calque particulier pour le visuel.
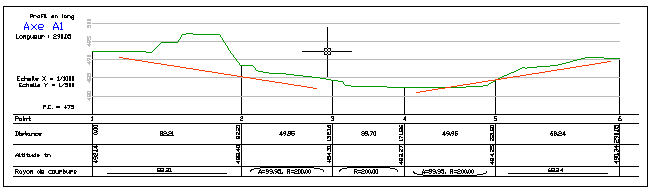
Nous allons effectuer le raccordement : menu SI 3D>Axe et profil projet>Raccordement pour profil par parabole ou arc. La première fois que vous travaillez dans un espace profil, il est nécessaire d'indiquez son repère. Dans notre cas, il suffit de cliquer le profil en long.
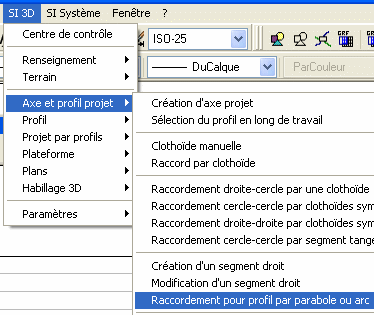

RD12
demande la première fois l'espace profil de travail : cliquez
le profil en long
La fonction de raccordement demande comme son homologue en plan les deux éléments à raccorder : il suffit de cliquer les deux lignes.
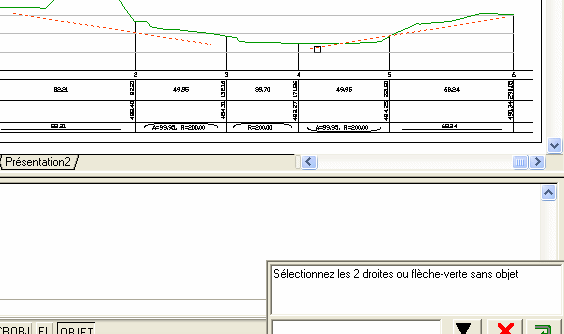
La fenêtre de raccordement apparaît. On suit comme pour l'axe en plan le type de route R60 en utilisant le bouton GD. Si vos pentes ne correspondent pas au style de route choisi, un texte rouge vous préviendra : à vous de retoucher à votre convenance les lignes originales. Cochez les cases Ajuster les segments et Modifier les entités avant de valider.
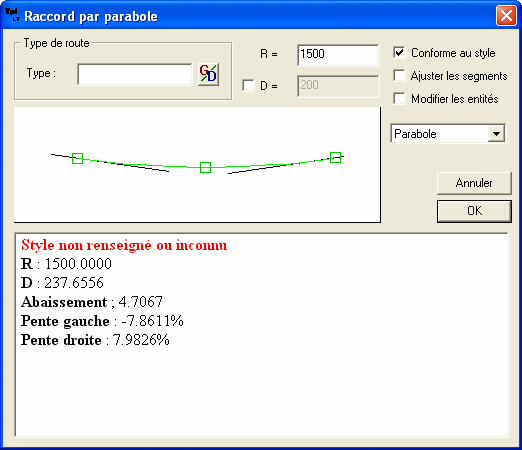
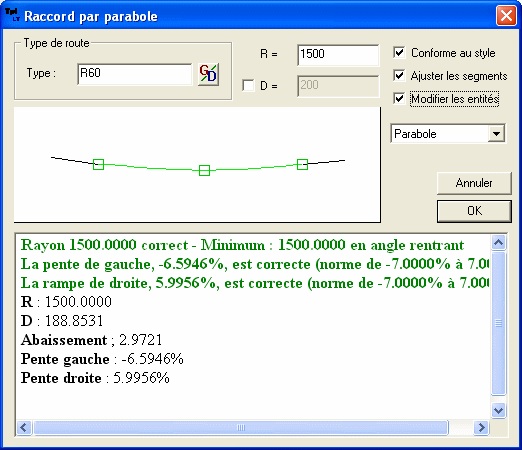
Ici
après retouche des lignes originales, nos pentes sont
correctes pour un R60. On valide en ajustant les entités.
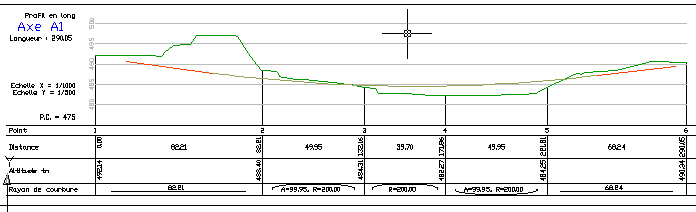
La
parabole est construite et les lignes sont ajustées
Nous allons construire l'axe projet. Il existe plusieurs solutions comme passer par l'axe en plan. Mais ici on utilise une méthode plus rapide pour cet assistant : allez dans le menu SI 3D>Profil>Ajout d'un profil par éléments. Précisez le nom de la ligne projet, cliquez le profil en long et sélectionnez les élements d'axe.


Indiquez
le nom de la ligne profil projet
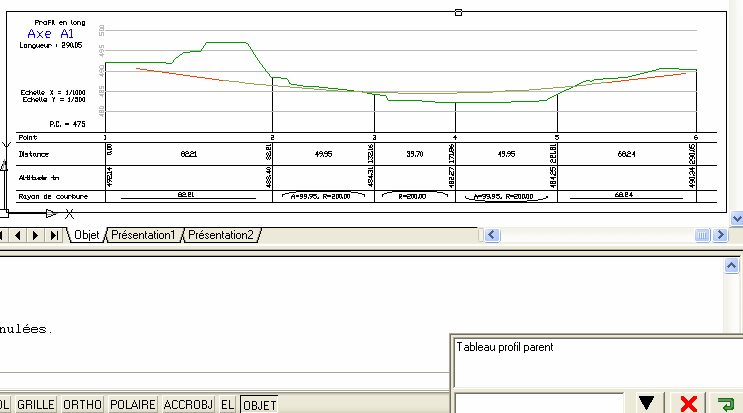
Cliquez
le profil en long
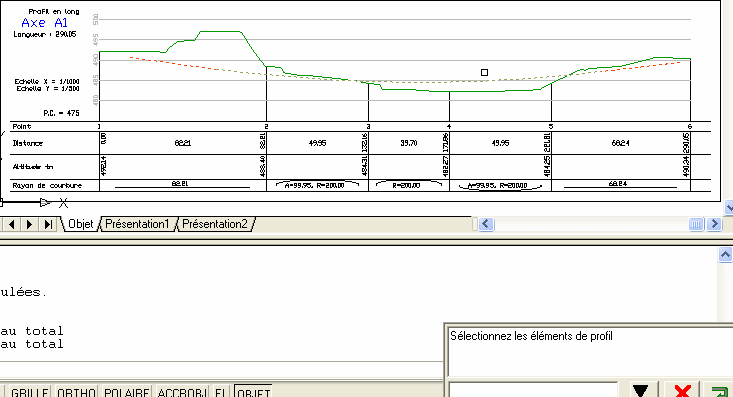
Sélectionnez
les éléments de la ligne projet
La boîte de profil s'affiche. On laisse les valeurs par défaut. Cliquez le bouton Ok et choisissez le point d'insertion.
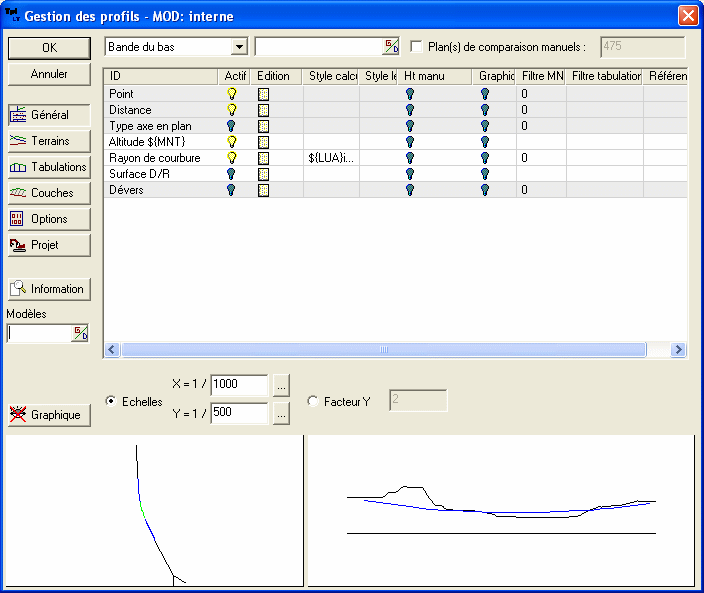
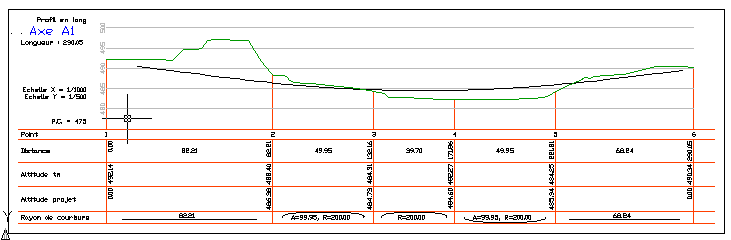
Le
profil en long est dessiné sur le calque courant...dont la
couleur est rouge dans notre cas
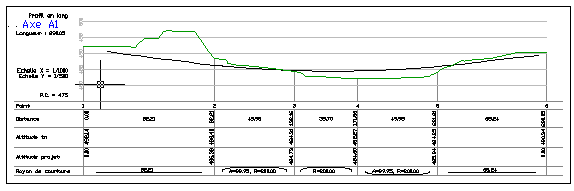
Le
même profil en changeant la couleur du plan courant
Extrait du site http://www.iLanCAD.fr de iLanCAD