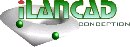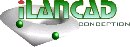 Extrait du site http://www.iLanCAD.fr de iLanCAD
Extrait du site http://www.iLanCAD.fr de iLanCAD
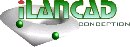 Extrait du site http://www.iLanCAD.fr de iLanCAD
Extrait du site http://www.iLanCAD.fr de iLanCAD
ASSISTANT BARRE D'OUTILS
Dans cet assistant, on se propose de créer une barre d'outils que l'on peut stocker sur disquette.
Logiciel utilisé : AutoCAD 2000
Si vous utilisez un produit de la gamme RD12, vous avez un outil dans le menu SI Système permettant de gérer à la fois vos menus et barres d'outils personnels.
Si vous définissez sous AutoCAD des barres d'outils personnalisées, il faut être vigilant lors d'un changement de version d'AutoCAD ou de poste si vous souhaitez conserver vos outils. En effet votre personnalisation est mélangée à la description des menus standards d'AutoCAD, et les icônes ont des noms incompréhensibles.
Nous allons vous guider à travers cet assistant afin que vous n'ayez plus de soucis. De plus, vous pourrez facilement installer vos barres sur n'importe quel poste et dans n'importe quel profil.
Dans la suite il vous faudra remplacer le texte « VotreNom » par votre nom, par exemple BernardF.
-- 6 étapes àsuivre --
Tout d'abord, avec l'explorateur windows, créez un répertoire personnel, indépendant d'AutoCAD : par exemple, sous le répertoire c:\Mes Documents.
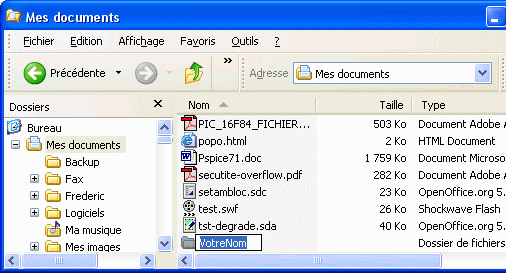
***MENUGROUP=VotreNom
Dans notre cas, le répertoire personnel est
c:\Mes Documents\VotreNom
Ouvrez le bloc-note ou n'importe
quel éditeur de texte, et entrez la ligne suivante en
remplaçant VotreNom par votre nom ou pseudonyme :
Puis sauvez ce fichier dans votre répertoire personnel sous le nom VotreNom.mns
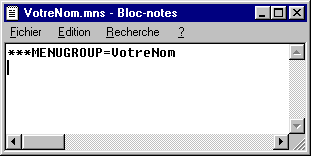
Ouvrez maintenant AutoCAD, puis choisissez « Personnalisation des menus » dans le menu « Outils ».
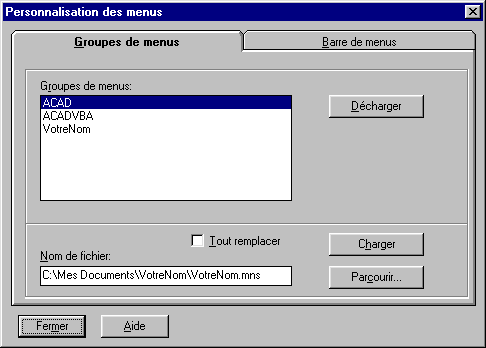
Cliquez sur « Parcourir » et
allez chercher votre fichier : VotreNom.mns
Cliquez sur
« Ouvrir » puis « Charger »
et enfin sur « Fermer ».
Dans le menu « Vue » choisissez
« Barre d'outils ». Dans la zone « Groupe
de menus », sélectionnez VotreNom. Puis
cliquez sur « Nouveau » et sélectionnez
là aussi VotreNom dans « Groupe de
menus ».
Entrez le nom de votre nouvelle barre puis
cliquez sur « Ok ».
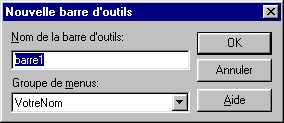
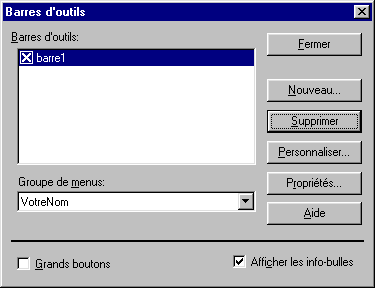
Cliquez sur « Personnaliser », vous obtiendrez la liste des boutons standards :
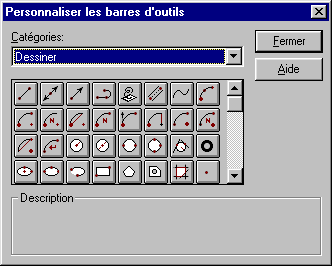
La catégorie « Personnalisé » dispose de deux boutons vierges (un simple, l'autre déroulant).
Avec la souris prenez (par un clic gauche continu de la
souris) les boutons que vous souhaitez et déposez-les (en
relâchant la souris) sur votre barre d'outils.
Par un (ou
deux) clic droit sur un bouton de votre barre d'outils, vous
disposerez d'une fenêtre de paramétrage de la commande,
de l'aide et de l'icône.
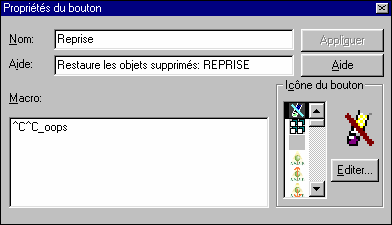
Dans le cas ou vous souhaitez redéfinir une icône, cliquez sur « Editer ». Là dessinez votre pictogramme et enregistrez-le dans votre répertoire, avec comme nom celui de la commande par exemple .
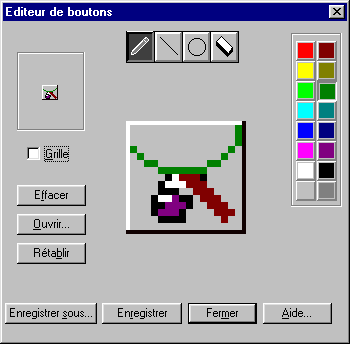
Fermez ensuite cette fenêtre et cliquez sur « Appliquer » si vous souhaitez conserver les modifications (icône, commande ou aide).
Continuez de la même façon avec le autres boutons et éventuellement les autres barres d'outils.
Quittez AutoCAD et éditez (bloc-note ou éditeur de texte) le fichier VotreNom.mns. Vous allez voir qu'AutoCAD a modifié son contenu avec la descriptions de vos barres.
Cependant, si vous avez fait des icônes personnalisées, vous remarquerez des erreurs au niveau de la désignation des fichiers qui sont désormais de la forme « ICON0041.bmp », « ICON0038.bmp », ...
Dans ces cas là, pour un fonctionnement correct, remplacez ces noms de fichiers par ceux que vous aviez choisi (d'où l'intérêt d'avoir donné comme nom de fichier le nom de la fonction). Le chemin complet du fichier doit apparaître.
Ainsi la ligne :
ID__0 [_Button("Mon zoom", "ICON0041.bmp", "ICON_24_BLANK")]^C^Cmonzoom
Devient :
ID__0 [_Button("Mon zoom", "c:\Mes Documents\VotreNom\monzoom.bmp", "ICON_24_BLANK")]^C^Cmonzoom
Les modifications étant faîtes, il suffit de sauvegarder le fichier et de relancer AutoCAD.
Même si les manipulations décrites au-dessus ne sont pas agréables, elles vous permettront d'économiser de l'énergie plus tard :
* Si vous souhaitez importer vos barres d'outils dans un autre profil, il suffira de charger le menu.
* Si vous voulez copier vos barres sur un autre poste, vous devrez copier votre répertoire VotreNom au même endroit sur le poste de destination : en effet, les icônes personnalisées ont un chemin absolu. Puis il suffira de charger le menu.
Extrait du site http://www.iLanCAD.fr de iLanCAD